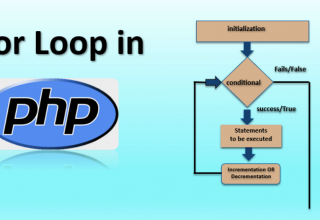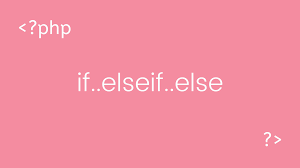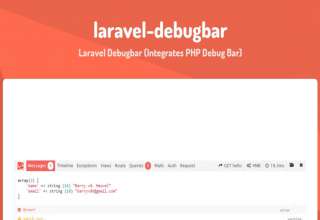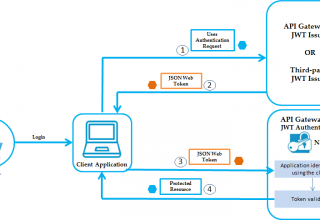Trước khi tiếp tục với danh sách các lệnh cơ bản, trước tiên bạn cần mở Terminal. Mặc dù các bước có thể khác nhau tùy thuộc vào bản phân phối Linux của bạn, ứng dụng Terminal thường được tìm thấy trong phần Tiện ích .

Dưới đây là danh sách các lệnh Linux cơ bản:
1. lệnh sudo
Viết tắt của superuser do , sudo là một trong những lệnh Linux cơ bản phổ biến nhất cho phép bạn thực hiện các tác vụ yêu cầu quyền quản trị hoặc quyền root.
Khi sử dụng sudo, hệ thống sẽ nhắc người dùng xác thực bằng mật khẩu. Sau đó, hệ thống Linux sẽ ghi nhật ký dấu thời gian dưới dạng trình theo dõi. Theo mặc định, mọi người dùng root có thể chạy các lệnh sudo trong 15 phút/phiên .
Nếu bạn cố chạy sudo trong dòng lệnh mà không tự xác thực, thì hệ thống sẽ ghi nhật ký hoạt động dưới dạng sự kiện bảo mật.
Đây là cú pháp chung:
sudo (lệnh )
Bạn cũng có thể thêm một tùy chọn, chẳng hạn như:
- -k hoặc –reset-timestamp vô hiệu hóa tệp dấu thời gian.
- -g hoặc –group=group chạy các lệnh dưới dạng ID hoặc tên nhóm được chỉ định.
- -h hoặc –host=host chạy các lệnh trên máy chủ.
2. lệnh pwd
Sử dụng lệnh pwd để tìm đường dẫn của thư mục làm việc hiện tại của bạn. Chỉ cần nhập pwd sẽ trả về đường dẫn đầy đủ hiện tại – đường dẫn của tất cả các thư mục bắt đầu bằng dấu gạch chéo lên ( / ). Ví dụ: /home/tên người dùng .
Lệnh pwd sử dụng cú pháp sau:
pwd [tùy chọn]
Nó có hai tùy chọn chấp nhận được:
- -L hoặc –logic in nội dung biến môi trường, bao gồm các liên kết tượng trưng.
- -P hoặc –physical in đường dẫn thực tế của thư mục hiện tại.
3. lệnh cd
Để chuyến đến các folder khác để làm việc trong Linux, hãy sử dụng lệnh cd . Tùy thuộc vào thư mục làm việc hiện tại của bạn, nó yêu cầu đường dẫn đầy đủ hoặc tên thư mục.
Chạy lệnh này mà không có tùy chọn sẽ đưa bạn đến thư mục chính. Hãy nhớ rằng chỉ những người dùng có đặc quyền sudo mới có thể thực thi nó.
Giả sử bạn đang ở /home/username/Documents và muốn truy cập Photos , một thư mục con của Documents . Để làm như vậy, hãy nhập lệnh sau:
cd Ảnh .
Nếu bạn muốn chuyển sang một thư mục hoàn toàn mới, chẳng hạn như /home/username/Movies , bạn phải nhập cd theo sau là đường dẫn tuyệt đối của thư mục:
cd /home/tên người dùng/Phim
Dưới đây là một số phím tắt để giúp bạn điều hướng:
- cd ~[tên người dùng] chuyển đến thư mục chính của người dùng khác.
- cd .. di chuyển lên trên một thư mục.
- cd- di chuyển đến thư mục trước đó của bạn.
4. lệnh ls
Lệnh ls liệt kê các tệp và thư mục trong một hệ thống. Chạy nó mà không có cờ hoặc tham số sẽ hiển thị nội dung của thư mục làm việc hiện tại.
Để xem nội dung của các thư mục khác, hãy nhập ls theo sau là đường dẫn mong muốn. Ví dụ: để xem các tệp trong thư mục Tài liệu , hãy nhập:
ls /home/tên người dùng/Tài liệu
Dưới đây là một số tùy chọn bạn có thể sử dụng với lệnh ls :
- ls -R liệt kê tất cả các tệp trong thư mục con.
- ls -a hiển thị các tệp ẩn bên cạnh các tệp hiển thị.
- ls -lh hiển thị kích thước tệp ở định dạng dễ đọc, chẳng hạn như MB, GB và TB.
5. lệnh cat
Concatenate, hoặc cat , là một trong những lệnh Linux được sử dụng thường xuyên nhất. Nó liệt kê, kết hợp và ghi nội dung tệp vào đầu ra tiêu chuẩn. Để chạy lệnh cat, hãy nhập cat theo sau là tên tệp và phần mở rộng của nó. Ví dụ:
cat filename.txt .
Dưới đây là những cách khác để sử dụng lệnh cat :
- cat > filename.txt tạo một tệp mới.
- cat filename1.txt filename2.txt > filename3.txt hợp nhất filename1.txt và filename2.txt và lưu trữ đầu ra trong filename3.txt .
- tac filename.txt hiển thị nội dung theo thứ tự ngược lại.
6. lệnh cp
Sử dụng lệnh cp để sao chép tệp hoặc thư mục và nội dung của chúng. Hãy xem các trường hợp sử dụng sau đây.
Để sao chép một tệp từ thư mục hiện tại sang thư mục khác, hãy nhập cp theo sau là tên tệp và thư mục đích. Ví dụ:
cp filename.txt /home/username/Documents
Để sao chép tệp vào một thư mục, hãy nhập tên tệp theo sau là thư mục đích:
cp tên tệp1.txt tên tệp2.txt tên tệp3.txt /home/tên người dùng/Tài liệu
Để sao chép nội dung của một tệp sang một tệp mới trong cùng thư mục, hãy nhập cp theo sau là tệp nguồn và tệp đích:
cp tên tệp1.txt tên tệp2.txt
Để sao chép toàn bộ thư mục, hãy chuyển cờ -R trước khi nhập thư mục nguồn, sau đó là thư mục đích:
cp -R /home/username/Documents /home/username/Documents_backup
7. lệnh mv
Công dụng chính của lệnh mv là di chuyển và đổi tên tệp và thư mục. Ngoài ra, nó không tạo ra đầu ra khi thực thi.
Chỉ cần nhập mv theo sau là tên tệp và thư mục đích. Ví dụ: bạn muốn chuyển filename.txt sang thư mục /home/username/Documents :
mv filename.txt /home/username/Documents.
Bạn cũng có thể sử dụng lệnh mv để đổi tên tệp:
mv old_filename.txt new_filename.txt
8. lệnh mkdir
Sử dụng lệnh mkdir để tạo một hoặc nhiều thư mục cùng lúc và đặt quyền cho từng thư mục. Người dùng thực thi lệnh này phải có đặc quyền tạo một thư mục mới trong thư mục mẹ, nếu không họ có thể nhận được lỗi từ chối quyền.
Đây là cú pháp cơ bản:
mkdir [tùy chọn] tên_thư mục
Ví dụ, bạn muốn tạo một thư mục có tên là Music :
mkdir Music
Để tạo một thư mục mới có tên là Bài hát bên trong Âm nhạc , hãy sử dụng lệnh này:
mkdir Music/Songs
Lệnh mkdir chấp nhận nhiều tùy chọn, chẳng hạn như:
- -p hoặc –parents tạo một thư mục giữa hai thư mục hiện có. Ví dụ: mkdir -p Music/2020/Songs sẽ tạo thư mục “2020” mới.
- -m đặt quyền truy cập tệp. Chẳng hạn, để tạo một thư mục có đầy đủ quyền đọc, ghi và thực thi cho tất cả người dùng, hãy nhập mkdir -m777 directory_name .
- -v in một tin nhắn cho mỗi thư mục đã tạo.
9. lệnh rmdir
Để xóa vĩnh viễn một thư mục trống, hãy sử dụng lệnh rmdir . Hãy nhớ rằng người dùng đang chạy lệnh này phải có đặc quyền sudo trong thư mục mẹ.
Ví dụ: bạn muốn xóa một thư mục con trống có tên là personal1 và thư mục chính của nó là mydir :
rmdir -p mydir/personal1
10. lệnh rm
Lệnh rm được sử dụng để xóa các tệp trong một thư mục. Đảm bảo rằng người dùng thực hiện lệnh này có quyền ghi.
Hãy nhớ vị trí của thư mục vì điều này sẽ xóa (các) tệp và bạn không thể hoàn tác thao tác đó.
Đây là cú pháp chung:
tên tập tin rm
Để xóa nhiều tệp, hãy nhập lệnh sau:
rm tên tệp1 tên tệp2 tên tệp3
Dưới đây là một số tùy chọn có thể chấp nhận được mà bạn có thể thêm vào:
- -i nhắc xác nhận hệ thống trước khi xóa tệp.
- -f cho phép hệ thống xóa mà không cần xác nhận.
- -r xóa các tệp và thư mục theo cách đệ quy.
11. touch
Lệnh touch cho phép bạn tạo một tệp trống hoặc tạo và sửa đổi dấu thời gian trong dòng lệnh Linux.
Ví dụ: nhập lệnh sau để tạo tệp HTML có tên Web trong thư mục Tài liệu :
chạm /home/tên người dùng/Documents/Web.html
12. lệnh locate
Lệnh locate có thể tìm thấy một tệp trong hệ thống cơ sở dữ liệu.
Ngoài ra, việc thêm đối số -i sẽ tắt phân biệt chữ hoa chữ thường, vì vậy bạn có thể tìm kiếm một tệp ngay cả khi bạn không nhớ tên chính xác của nó.
Để tìm nội dung chứa hai từ trở lên, hãy sử dụng dấu hoa thị ( * ). Ví dụ:
locate -i school*note
Lệnh sẽ tìm kiếm các tệp có chứa từ school và note , cho dù chúng sử dụng chữ hoa hay chữ thường.
13. find
Sử dụng lệnh find để tìm kiếm các tệp trong một thư mục cụ thể và thực hiện các thao tác tiếp theo. Đây là cú pháp chung:
find [tùy chọn] [đường dẫn] [biểu thức]
Ví dụ: bạn muốn tìm một tệp có tên là note.txt trong thư mục chính và các thư mục con của nó:
find /home -name note.txt
Dưới đây là các biến thể khác khi sử dụng find :
- find -name filename.txt để tìm các tệp trong thư mục hiện tại.
- find ./ -type d -tên thư mục để tìm thư mục.
14. lệnh grep
Một lệnh Linux cơ bản khác trong danh sách là grep hoặc in biểu thức chính quy toàn cầu. Nó cho phép bạn tìm một từ bằng cách tìm kiếm trong tất cả các văn bản trong một tệp cụ thể.
Khi lệnh grep tìm thấy kết quả khớp, nó sẽ in tất cả các dòng chứa mẫu cụ thể. Lệnh này giúp lọc qua các tệp nhật ký lớn.
Ví dụ bạn muốn tìm từ blue trong file notepad.txt :
grep blue notepad.txt
Đầu ra của lệnh sẽ hiển thị các dòng chứa màu xanh lam .
15. lệnh df
Sử dụng lệnh df để báo cáo việc sử dụng dung lượng ổ đĩa của hệ thống, được hiển thị bằng phần trăm và kilobyte (KB). Đây là cú pháp chung:
df [tùy chọn] [tệp]
Ví dụ: nhập lệnh sau nếu bạn muốn xem mức sử dụng dung lượng ổ đĩa hệ thống của thư mục hiện tại ở định dạng con người có thể đọc được:
df -h
Đây là một số tùy chọn chấp nhận được để sử dụng:
- df -m hiển thị thông tin về việc sử dụng hệ thống tệp tính bằng MB .
- df -k hiển thị mức sử dụng hệ thống tệp tính bằng KB .
- df -T hiển thị loại hệ thống tệp trong một cột mới.
16. lệnh du
Nếu bạn muốn kiểm tra xem một tệp hoặc thư mục chiếm bao nhiêu dung lượng, hãy sử dụng lệnh du . Bạn có thể chạy lệnh này để xác định phần nào của hệ thống sử dụng bộ nhớ quá mức.
Hãy nhớ rằng, bạn phải chỉ định đường dẫn thư mục khi sử dụng lệnh du . Ví dụ: để kiểm tra /home/user/Documents, hãy nhập:
du /home/user/Documents
Thêm một cờ vào lệnh du sẽ sửa đổi hoạt động, chẳng hạn như:
- -s cung cấp tổng kích thước của một thư mục được chỉ định.
- -m cung cấp thông tin thư mục và tệp tính bằng MB
- k hiển thị thông tin trong KB .
- -h thông báo ngày sửa đổi cuối cùng của các thư mục và tệp được hiển thị.
17. head
Lệnh head cho phép bạn xem mười dòng đầu tiên của văn bản. Thêm một tùy chọn cho phép bạn thay đổi số dòng được hiển thị. Lệnh head cũng được sử dụng để xuất dữ liệu theo đường ống tới CLI.
Đây là cú pháp chung:
head [tùy chọn] [tập tin]
Chẳng hạn, bạn muốn xem mười dòng đầu tiên của note.txt , nằm trong thư mục hiện tại:
head note.txt
Dưới đây là một số tùy chọn bạn có thể thêm:
- -n hoặc –lines in số dòng tùy chỉnh đầu tiên. Ví dụ: nhập head -n 5 filename.txt để hiển thị năm dòng đầu tiên của filename.txt .
- -c hoặc –bytes in số byte tùy chỉnh đầu tiên của mỗi tệp.
- -q hoặc –quiet sẽ không in tiêu đề chỉ định tên tệp.
18. tail
Lệnh tail hiển thị mười dòng cuối cùng của tệp. Nó cho phép người dùng kiểm tra xem một tệp có dữ liệu mới hay đọc các thông báo lỗi.
Đây là định dạng chung:
tail [tùy chọn] [tệp]
Ví dụ: bạn muốn hiển thị mười dòng cuối cùng của tệp colors.txt :
tail -n colors.txt
19. diff
Viết tắt của sự khác biệt, lệnh diff so sánh hai nội dung của một tệp theo từng dòng. Sau khi phân tích chúng, nó sẽ hiển thị những phần không khớp.
Các lập trình viên thường sử dụng lệnh diff để thay đổi chương trình thay vì viết lại toàn bộ mã nguồn.
Đây là định dạng chung:
diff [tùy chọn] tập tin1 tập tin2
Ví dụ: bạn muốn so sánh hai tệp văn bản – note.txt và note_update.txt :
diff note.txt note_update.txt
Dưới đây là một số tùy chọn có thể chấp nhận để thêm vào:
- -c hiển thị sự khác biệt giữa hai tệp ở dạng ngữ cảnh.
- -u hiển thị đầu ra mà không có thông tin dư thừa.
- -i làm cho trường hợp lệnh diff không nhạy cảm.
20. tar
Lệnh tar lưu trữ nhiều tệp vào một tệp TAR – một định dạng phổ biến của Linux tương tự như ZIP , với khả năng nén tùy chọn.
Đây là cú pháp cơ bản:
tar [tùy chọn] [archive_file] [file hoặc thư mục sẽ được lưu trữ]
Chẳng hạn, bạn muốn tạo một kho lưu trữ TAR mới có tên newarchive.tar trong thư mục /home/user/Documents :
tar -cvf newarchive.tar /home/user/Documents
Lệnh tar chấp nhận nhiều tùy chọn, chẳng hạn như:
- -x giải nén một tập tin.
- -t liệt kê nội dung của một tập tin.
- -u lưu trữ và thêm vào tệp lưu trữ hiện có.
Kiểm tra các ví dụ thực tế hơn để biết thêm về các chức năng khác.
21. lệnh chmod
chmod là một lệnh phổ biến sửa đổi quyền đọc, ghi và thực thi của tệp hoặc thư mục. Trong Linux, mỗi tệp được liên kết với ba lớp người dùng – chủ sở hữu , thành viên nhóm và những người khác .
Đây là cú pháp cơ bản:
chmod [tùy chọn] [quyền] [tên_tệp]
Ví dụ: chủ sở hữu hiện là người duy nhất có toàn quyền thay đổi note.txt . Để cho phép các thành viên nhóm và những người khác đọc, viết và thực thi tệp, hãy thay đổi nó thành loại quyền -rwxrwxrwx , có giá trị số là 777 :
chmod 777 note.txt
Lệnh này hỗ trợ nhiều tùy chọn, bao gồm:
- -c hoặc –changes hiển thị thông tin khi thay đổi được thực hiện.
- -f hoặc –silent chặn các thông báo lỗi.
- -v hoặc –verbose hiển thị chẩn đoán cho từng tệp được xử lý.
22. lệnh chown
Lệnh chown cho phép bạn thay đổi quyền sở hữu tệp, thư mục hoặc liên kết tượng trưng thành tên người dùng được chỉ định.
Đây là định dạng cơ bản:
chown [tùy chọn] chủ sở hữu [: nhóm] tệp
Ví dụ: bạn muốn biến linuxuser2 thành chủ sở hữu của filename.txt :
chown linuxuser2 filename.txt
23. jobs
Một jobs là một quá trình mà trình bao bắt đầu. Lệnh jobs sẽ hiển thị tất cả các tiến trình đang chạy cùng với trạng thái của chúng. Hãy nhớ rằng lệnh này chỉ khả dụng trong csh , bash , tcsh và ksh shell.
Đây là cú pháp cơ bản:
jobs [tùy chọn] ID công việc
Để kiểm tra trạng thái của công việc trong trình bao hiện tại, chỉ cần nhập jobs vào CLI.
Dưới đây là một số tùy chọn bạn có thể sử dụng:
- -l liệt kê các ID tiến trình cùng với thông tin của chúng.
- -n liệt kê các công việc có trạng thái đã thay đổi kể từ thông báo cuối cùng.
- -p chỉ liệt kê ID tiến trình.
24. kill
Sử dụng lệnh kill để chấm dứt chương trình không phản hồi theo cách thủ công. Nó sẽ báo hiệu các ứng dụng hoạt động sai và hướng dẫn chúng đóng các quy trình của mình.
Để tắt một chương trình, bạn phải biết số nhận dạng quy trình (PID) của nó. Nếu bạn không biết PID, hãy chạy lệnh sau:
ps ux
Sau khi biết tín hiệu nào sẽ sử dụng và PID của chương trình, hãy nhập cú pháp sau:
kill [signal_option] pid
Có 64 tín hiệu mà bạn có thể sử dụng, nhưng hai tín hiệu này nằm trong số những tín hiệu được sử dụng phổ biến nhất:
- SIGTERM yêu cầu một chương trình ngừng chạy và cho nó một khoảng thời gian để lưu tất cả tiến trình của nó. Hệ thống sẽ sử dụng điều này theo mặc định nếu bạn không chỉ định tín hiệu khi nhập lệnh tiêu diệt.
- SIGKILL buộc các chương trình dừng lại và bạn sẽ mất tiến trình chưa được lưu.
Ví dụ: PID của chương trình là 63773 và bạn muốn buộc dừng chương trình:
kill SIGKILL 63773
25. lệnh ping
Lệnh ping là một trong những lệnh Linux cơ bản được sử dụng nhiều nhất để kiểm tra xem mạng hoặc máy chủ có thể truy cập được hay không. Ngoài ra, nó được sử dụng để khắc phục sự cố kết nối khác nhau.
Đây là định dạng chung:
ping [tùy chọn] [hostname_or_IP_address]
Ví dụ: bạn muốn biết liệu mình có thể kết nối với Google và đo thời gian phản hồi của Google hay không:
truy cập google.com
26. wget
Dòng lệnh Linux cho phép bạn tải xuống các tệp từ internet bằng cách sử dụng lệnh wget . Nó hoạt động ở chế độ nền mà không cản trở các tiến trình đang chạy khác.
Lệnh wget truy xuất các tệp bằng các giao thức HTTP, HTTPS và FTP. Nó có thể thực hiện tải xuống đệ quy, chuyển các phần của trang web bằng cách theo cấu trúc thư mục và liên kết, tạo phiên bản cục bộ của trang web.
Để sử dụng, nhập lệnh sau:
quên [tùy chọn] [url]
Ví dụ: nhập lệnh sau để tải xuống phiên bản mới nhất của WordPress :
wget https://wordpress.org/latest.zip
27. lệnh uname
Lệnh uname hoặc unix name sẽ in thông tin chi tiết về hệ thống Linux và phần cứng của bạn. Điều này bao gồm tên máy, hệ điều hành và kernel. Để chạy lệnh này, chỉ cần nhập uname vào CLI của bạn.
Đây là cú pháp cơ bản:
đặt tên [tùy chọn]
Đây là những tùy chọn chấp nhận được để sử dụng:
- -a in tất cả thông tin hệ thống.
- -s in tên hạt nhân.
- -n in tên máy chủ nút của hệ thống.
28. top
Lệnh top trong Linux Terminal sẽ hiển thị tất cả các quy trình đang chạy và chế độ xem động thời gian thực của hệ thống hiện tại. Nó tổng hợp việc sử dụng tài nguyên, từ CPU đến sử dụng bộ nhớ.
Lệnh trên cùng cũng có thể giúp bạn xác định và chấm dứt một quy trình có thể sử dụng quá nhiều tài nguyên hệ thống.
Để chạy lệnh, chỉ cần nhập top vào CLI.
29. history
Với lịch sử , hệ thống sẽ liệt kê tới 500 lệnh đã thực hiện trước đó, cho phép bạn sử dụng lại mà không cần nhập lại. Hãy nhớ rằng chỉ những người dùng có đặc quyền sudo mới có thể thực hiện lệnh này. Tiện ích này chạy như thế nào cũng phụ thuộc vào vỏ Linux mà bạn sử dụng.
Để chạy nó, nhập lệnh dưới đây:
history [tùy chọn]
Lệnh này hỗ trợ nhiều tùy chọn, chẳng hạn như:
- -c xóa toàn bộ danh sách lịch sử.
- -d offset xóa mục lịch sử ở vị trí OFFSET .
- -a nối thêm các dòng lịch sử.
30. man
Lệnh man cung cấp hướng dẫn sử dụng về bất kỳ lệnh hoặc tiện ích nào bạn có thể chạy trong Terminal, bao gồm tên, mô tả và tùy chọn.
Nó bao gồm chín phần:
- Các chương trình thực thi hoặc lệnh shell
- cuộc gọi hệ thống
- cuộc gọi thư viện
- Trò chơi
- tập tin đặc biệt
- Định dạng tệp và quy ước
- Lệnh quản trị hệ thống
- thói quen hạt nhân
- Điều khoản khác
Để hiển thị toàn bộ hướng dẫn, hãy nhập:
man [command_name]
Ví dụ: bạn muốn truy cập hướng dẫn cho lệnh ls :
man ls
Nhập lệnh này nếu bạn muốn chỉ định phần được hiển thị:
man [tùy chọn] [số_mục] [tên_lệnh]
Chẳng hạn, bạn muốn xem phần 2 của hướng dẫn sử dụng lệnh ls :
man 2 ls
31. echo
Lệnh echo là một tiện ích tích hợp sẵn hiển thị một dòng văn bản hoặc chuỗi bằng đầu ra tiêu chuẩn. Đây là cú pháp cơ bản:
echo [tùy chọn] [chuỗi]
Ví dụ: bạn có thể hiển thị dòng chữ Hostinger Tutorials bằng cách nhập:
echo “Hướng dẫn Linux”
Lệnh này hỗ trợ nhiều tùy chọn, chẳng hạn như:
- -n hiển thị đầu ra mà không có dòng mới ở cuối.
- -e cho phép giải thích các dấu gạch chéo ngược thoát sau:
- \a phát cảnh báo âm thanh.
- \b xóa khoảng trắng giữa văn bản.
- \c không tạo thêm đầu ra.
- -E hiển thị tùy chọn mặc định và vô hiệu hóa việc giải thích các dấu gạch chéo ngược thoát.
32. zip, unzip
Sử dụng lệnh zip để nén các tệp của bạn thành tệp ZIP , một định dạng phổ biến thường được sử dụng trên Linux. Nó có thể tự động chọn tỷ lệ nén tốt nhất.
Lệnh zip cũng hữu ích để lưu trữ các tệp và thư mục và giảm mức sử dụng đĩa.
Để sử dụng nó, hãy nhập cú pháp sau:
zip [tùy chọn] tệp zipfile1 file2….
Ví dụ: bạn có một tệp có tên note.txt mà bạn muốn nén thành archive.zip trong thư mục hiện tại:
lưu trữ zip.zip note.txt
Mặt khác, lệnh giải nén sẽ trích xuất các tệp nén từ kho lưu trữ. Đây là định dạng chung:
giải nén [tùy chọn] file_name.zip
Vì vậy, để giải nén tệp có tên archive.zip trong thư mục hiện tại, hãy nhập:
giải nén archive.zip
33. hostname
Chạy lệnh hostname để biết tên máy của hệ thống. Bạn có thể thực hiện nó có hoặc không có tùy chọn. Đây là cú pháp chung:
hostname [tùy chọn]
Có nhiều cờ tùy chọn để sử dụng, bao gồm:
- -a hoặc –alias hiển thị bí danh của tên máy chủ.
- -A hoặc –all-fqdns hiển thị Tên miền đủ điều kiện (FQDN) của máy.
- -i hoặc –ip-address hiển thị địa chỉ IP của máy.
Ví dụ: nhập lệnh sau để biết địa chỉ IP của máy tính của bạn:
hostname -i
34. lệnh useradd, userdel
Linux là một hệ thống nhiều người dùng, nghĩa là nhiều người có thể sử dụng nó cùng một lúc. useradd được sử dụng để tạo tài khoản mới, trong khi lệnh passwd cho phép bạn thêm mật khẩu. Chỉ những người có quyền root hoặc sudo mới có thể chạy lệnh useradd .
Khi bạn sử dụng lệnh useradd , nó sẽ thực hiện một số thay đổi lớn:
- Chỉnh sửa các tệp /etc/passwd , /etc/shadow , /etc/group và /etc/gshadow cho các tài khoản mới được tạo.
- Tạo và điền vào một thư mục chính cho người dùng.
- Đặt quyền và quyền sở hữu tệp cho thư mục chính.
Đây là cú pháp cơ bản:
useradd [tùy chọn] tên người dùng
Để đặt mật khẩu:
mật khẩu the_password_combination
Ví dụ: để thêm một người mới tên John, hãy nhập đồng thời lệnh sau:
người dùng John
mật khẩu 123456789
Để xóa tài khoản người dùng, hãy sử dụng lệnh userdel :
tên người dùng
35. lệnh apt-get
apt-get là một công cụ dòng lệnh để xử lý các thư viện Advanced Package Tool (APT) trong Linux. Nó cho phép bạn truy xuất thông tin và các gói từ các nguồn được xác thực để quản lý, cập nhật, xóa và cài đặt phần mềm cũng như các phần phụ thuộc của nó.
Chạy lệnh apt-get yêu cầu bạn sử dụng sudo hoặc quyền root.
Đây là cú pháp chính:
apt-get [tùy chọn] (lệnh )
Đây là những lệnh phổ biến nhất mà bạn có thể thêm vào apt-get :
- cập nhật đồng bộ hóa các tệp gói từ các nguồn của chúng.
- nâng cấp cài đặt phiên bản mới nhất của tất cả các gói đã cài đặt.
- kiểm tra cập nhật bộ đệm gói và kiểm tra các phụ thuộc bị hỏng.
36. lệnh nano, vi, jed
Linux cho phép người dùng chỉnh sửa và quản lý tệp thông qua trình soạn thảo văn bản, chẳng hạn như nano , vi hoặc jed . nano và vi đi kèm với hệ điều hành, trong khi jed phải được cài đặt.
Lệnh nano biểu thị các từ khóa và có thể hoạt động với hầu hết các ngôn ngữ. Để sử dụng, nhập lệnh sau:
nano [tên tệp]
vi sử dụng hai chế độ hoạt động để làm việc – chèn và ra lệnh . chèn được sử dụng để chỉnh sửa và tạo một tệp văn bản. Mặt khác, lệnh thực hiện các thao tác, chẳng hạn như lưu, mở, sao chép và dán tệp.
Để sử dụng vi trên một tệp, hãy nhập:
vi [tên tệp]
jed có giao diện menu thả xuống cho phép người dùng thực hiện các hành động mà không cần nhập tổ hợp bàn phím hoặc lệnh. Giống như vi , nó có các chế độ tải các mô-đun hoặc plugin để viết các văn bản cụ thể.
Để mở chương trình, chỉ cần nhập jed vào dòng lệnh.
37. alias, unalias
alias cho phép bạn tạo lối tắt có cùng chức năng như lệnh, tên tệp hoặc văn bản. Khi được thực thi, nó ra lệnh cho trình bao thay thế chuỗi này bằng chuỗi khác.
Để sử dụng lệnh alias , hãy nhập cú pháp sau:
alias = Chuỗi
Ví dụ: bạn muốn đặt k bí danh cho lệnh kill :
alias k=’kill’
Mặt khác, lệnh unalias xóa một bí danh hiện có.
Đây là cú pháp chung trông như thế nào:
alias [tên_bí danh]
38. lệnh su
Lệnh switch user hoặc su cho phép bạn chạy một chương trình với tư cách một người dùng khác. Nó thay đổi tài khoản quản trị trong phiên đăng nhập hiện tại. Lệnh này đặc biệt có lợi cho việc truy cập hệ thống thông qua SSH hoặc sử dụng trình quản lý hiển thị GUI khi người dùng root không khả dụng.
Đây là cú pháp chung của lệnh:
su [tùy chọn] [tên người dùng [đối số]]
Khi được thực thi mà không có bất kỳ tùy chọn hoặc đối số nào, lệnh su sẽ chạy qua quyền root. Nó sẽ nhắc bạn xác thực và tạm thời sử dụng các đặc quyền sudo .
Dưới đây là một số tùy chọn chấp nhận được để sử dụng:
- -p hoặc –preserve-environment giữ nguyên môi trường shell, bao gồm HOME, SHELL, USER và LOGNAME.
- -s hoặc –shell cho phép bạn chỉ định một môi trường shell khác để chạy.
- -l hoặc –login chạy tập lệnh đăng nhập để chuyển sang tên người dùng khác. Thực hiện nó yêu cầu bạn nhập mật khẩu của người dùng.
39. lệnh htop
Lệnh htop là một chương trình tương tác theo dõi tài nguyên hệ thống và quy trình máy chủ trong thời gian thực. Nó có sẵn trên hầu hết các bản phân phối Linux và bạn có thể cài đặt nó bằng trình quản lý gói mặc định.
So với lệnh top , htop có nhiều cải tiến và tính năng bổ sung, chẳng hạn như thao tác chuột và các chỉ báo trực quan.
Để sử dụng nó, hãy chạy lệnh sau:
htop [tùy chọn]
Bạn cũng có thể thêm các tùy chọn, chẳng hạn như:
- -d hoặc –delay hiển thị độ trễ giữa các lần cập nhật tính bằng phần mười giây.
- -C hoặc –no-color bật chế độ đơn sắc.
- -h hoặc –help hiển thị thông báo trợ giúp và thoát.
40. lệnh ps
Trạng thái quy trình hoặc lệnh ps tạo ảnh chụp nhanh tất cả các quy trình đang chạy trong hệ thống của bạn. Các kết quả tĩnh được lấy từ các tệp ảo trong hệ thống tệp /proc .
Việc thực thi lệnh ps mà không có tùy chọn hoặc đối số sẽ liệt kê các quy trình đang chạy trong trình bao cùng với:
- ID tiến trình duy nhất ( PID )
- Loại thiết bị đầu cuối ( TTY )
- Thời gian chạy ( TIME )
- Lệnh khởi chạy quy trình ( CMD )
Dưới đây là một số tùy chọn chấp nhận được mà bạn có thể sử dụng:
- -T hiển thị tất cả các quy trình được liên kết với phiên trình bao hiện tại.
- -u tên người dùng liệt kê các quy trình được liên kết với một người dùng cụ thể.
- -A hoặc -e hiển thị tất cả các tiến trình đang chạy.
Mẹo và thủ thuật thưởng
Dưới đây là một số mẹo và thủ thuật bạn có thể sử dụng để quản lý hệ thống Linux:
- Nhập lệnh xóa để làm sạch màn hình Terminal.
- Nhấn nút Tab để tự động điền sau khi nhập lệnh có đối số.
- Sử dụng Ctrl + C để kết thúc một lệnh đang chạy.
- Nhấn Ctrl + Z để tạm dừng một lệnh đang làm việc.
- Sử dụng Ctrl + S để tạm thời đóng băng Terminal của bạn.
- Nhấn Ctrl + Q để hoàn tác đóng băng Terminal.
- Sử dụng Ctrl + A để di chuyển đến đầu dòng.
- Nhấn Ctrl + E để đưa bạn đến cuối dòng.
- Khi thực hiện nhiều lệnh trong một dòng, hãy sử dụng ( ; ) để phân tách chúng. Ngoài ra, sử dụng && để chỉ cho phép lệnh tiếp theo chạy nếu lệnh trước đó thành công.
Phần kết luận
Các lệnh Linux cho phép bạn thực hiện các tác vụ quản trị và cơ bản một cách nhanh chóng và hiệu quả từ Terminal. Với nó, bạn sẽ linh hoạt hơn đối với hệ thống của mình và khả năng truy cập các tính năng không phải lúc nào cũng có sẵn thông qua giao diện người dùng đồ họa.
Học các lệnh cơ bản của Linux là điều cần thiết để tương tác với máy của bạn, đặc biệt nếu bạn sử dụng Máy chủ riêng ảo ( VPS ). Trong hầu hết các trường hợp, mỗi tiện ích bao gồm ba phần – tên lệnh , cờ hoặc tùy chọn và tham số hoặc đối số .
Bài viết này đã thảo luận về 40 lệnh phổ biến, chẳng hạn như apt-get để cài đặt gói, nano để thao tác tệp, htop để theo dõi các quy trình hiện tại và ls để xem thư mục.
Chúng tôi hy vọng bài viết này đã giúp bạn tìm hiểu các lệnh Linux cơ bản. Nếu bạn có bất kỳ câu hỏi hoặc đề xuất nào, vui lòng để lại trong phần bình luận bên dưới.